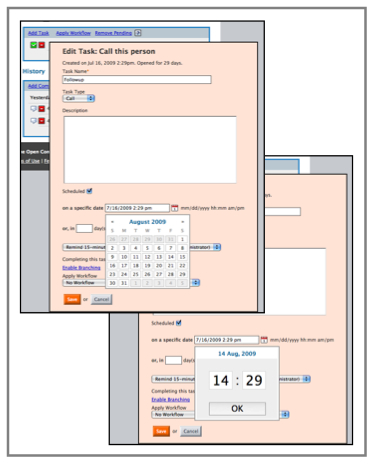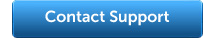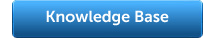Blame Microsoft Word. For most offices, MS Office and its component appications represent the standard for all things work-related. Unfortunately there are some things that these apps do not do well. One of these is creating plain text documents in MS Word. A lot of Open Leads users compose their email messages in Word and then copy and paste them into Open Leads to be sent.
The “Smart Quotes” function in MS Word inserts no-standard ASCII characters in to documents to replace straight quote marks with typographers curly quotes. Unfortunately these do not translate well in a plain-text or HTML application like Open Leads’ email module. When composing your messages in Word and then copying and pasting into Open Leads, it is very important to clean up the formatting.
To disable “Smart Quotes” in Word:
1. On the Tools menu, click AutoCorrect Options, then click the AutoFormat As You Type tab.
2. Under Replace as you type, select or clear the “Straight quotes” with “smart quotes” check box.
Alternatively, you can copy your entire MS Word document over to a non Microsoft text editor (EditPlus, UltraEdit, TextPad, etc) and do a simple search and replace. Search and replace the smart quotes into standard quotes, apostrophe’s, dashes and dots if applicable.
A third option is to copy and paste your message body into a utility that removes Word special characters – like this one:
http://www.boallen.com/clean-up-word-special-characters.html