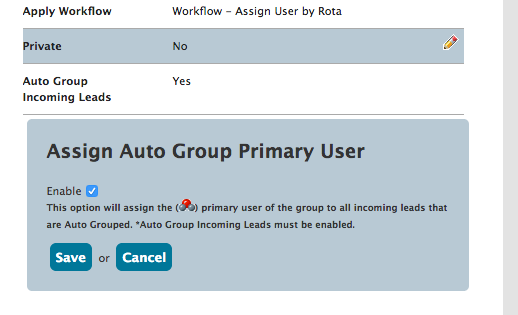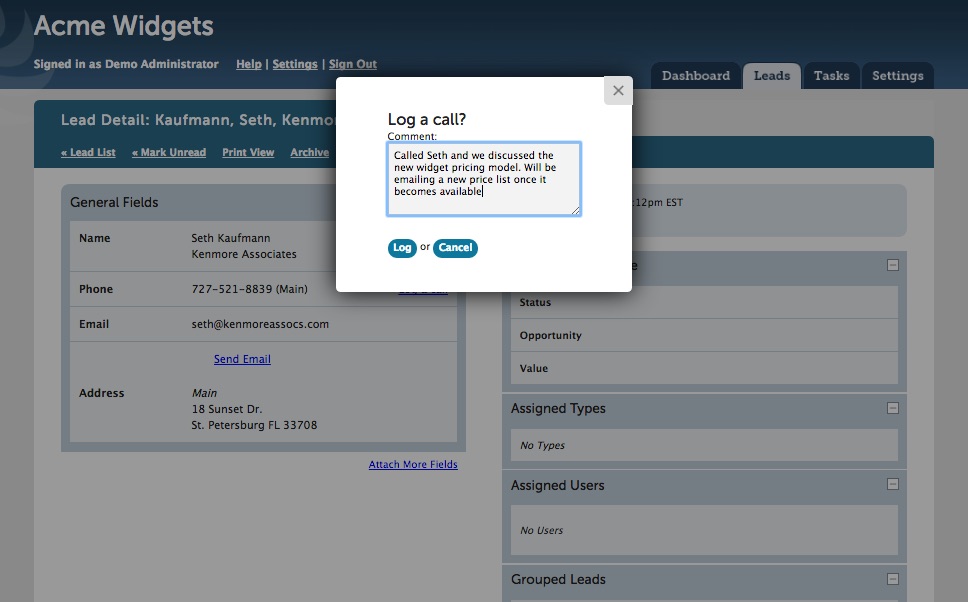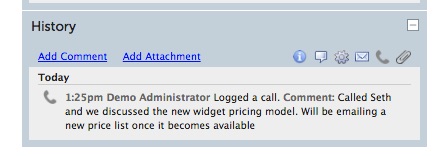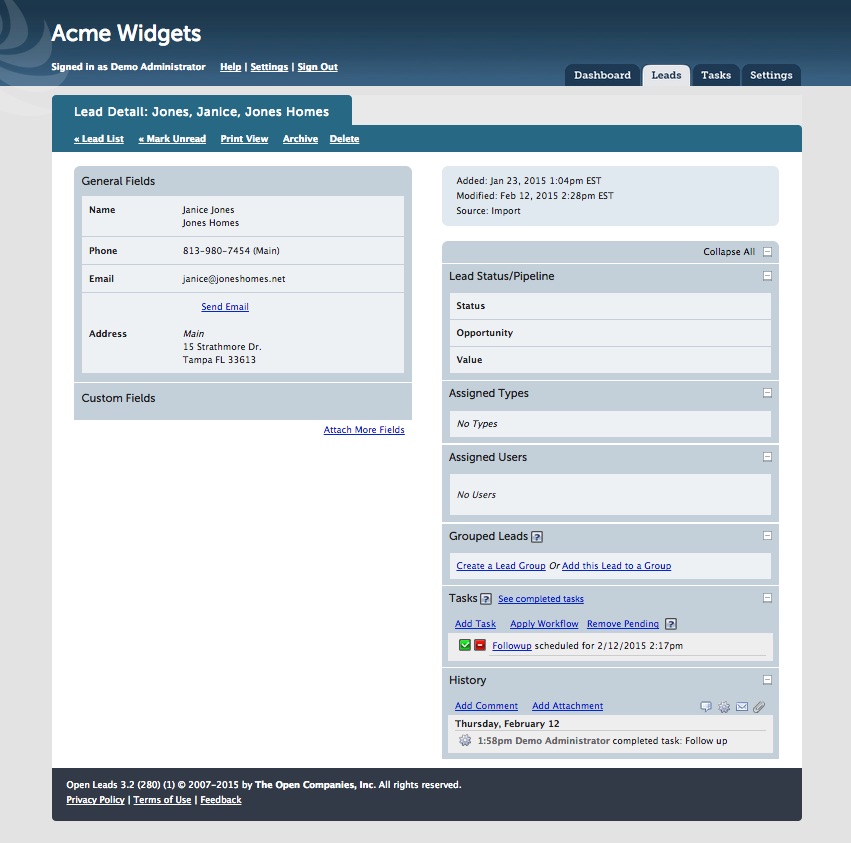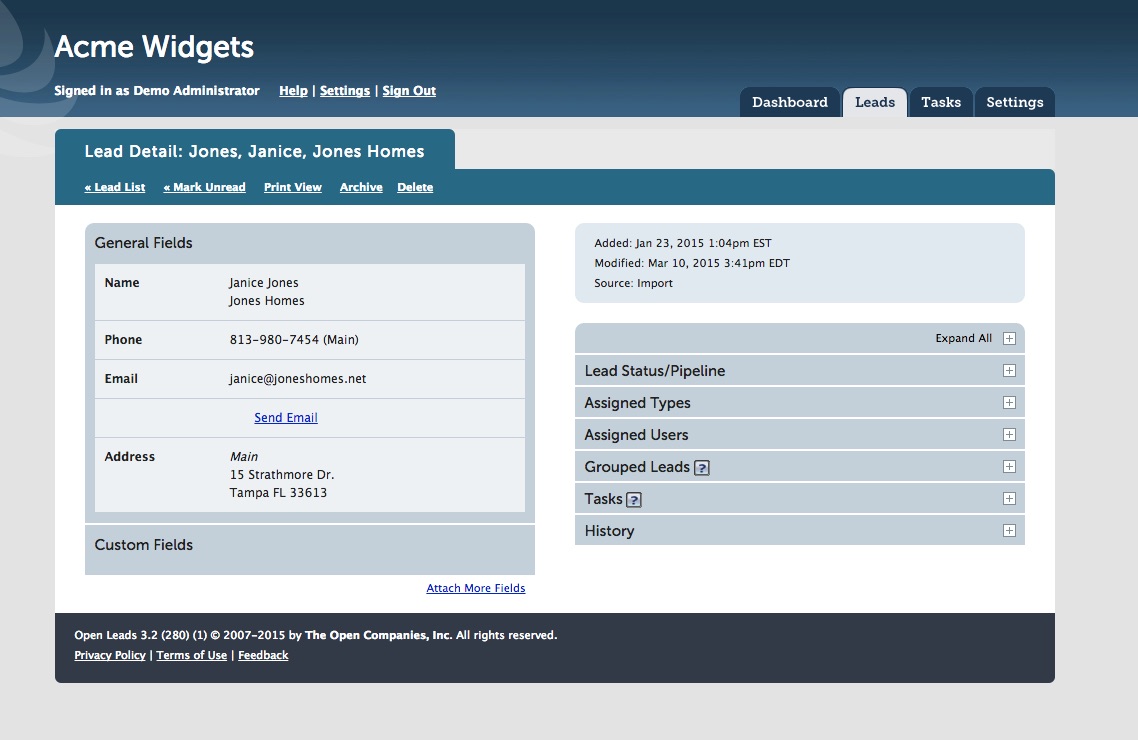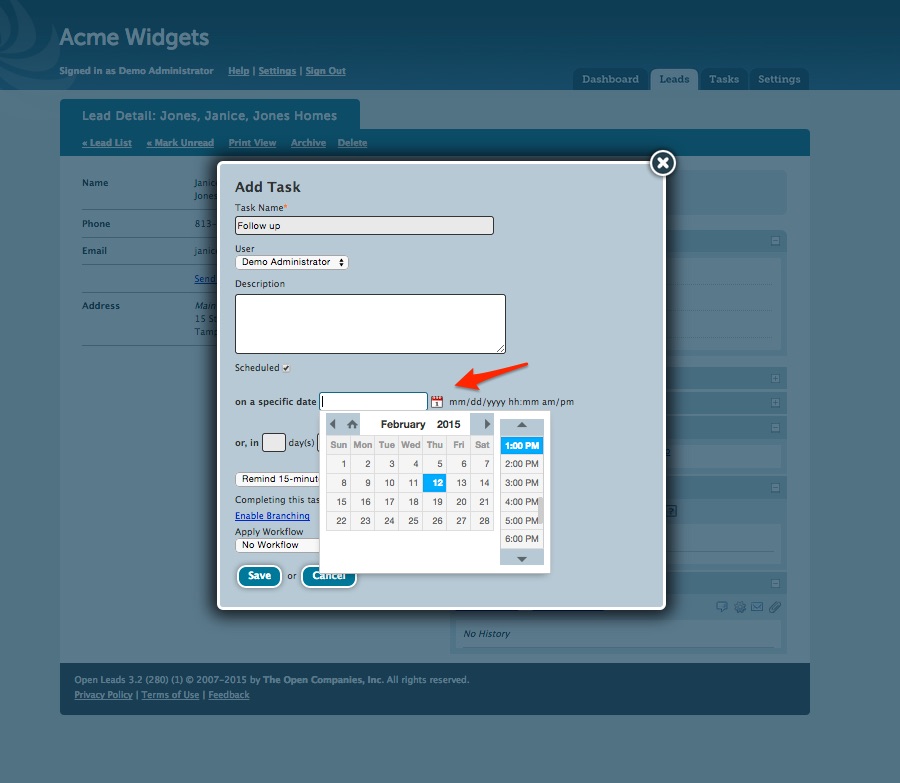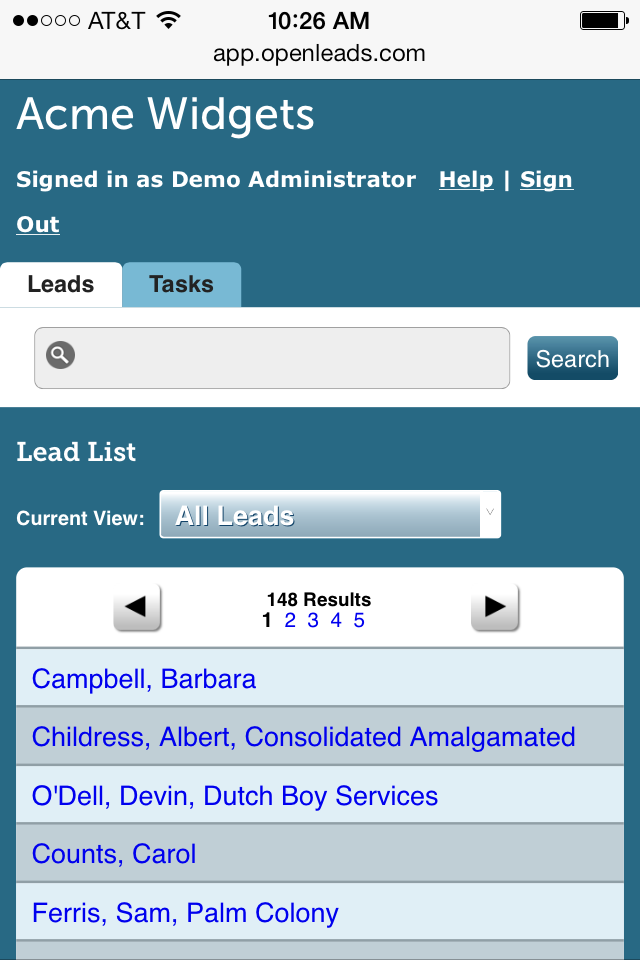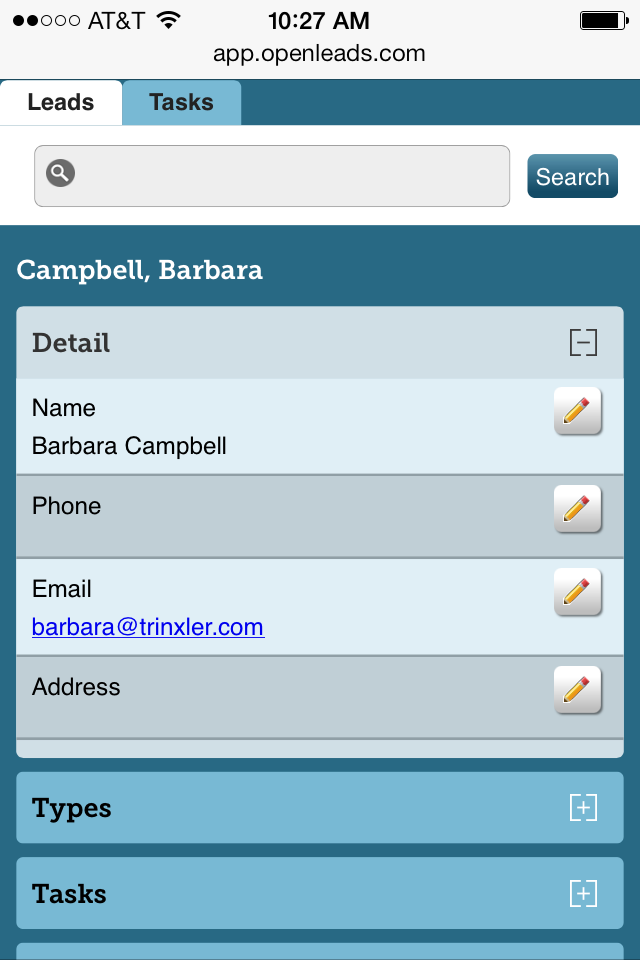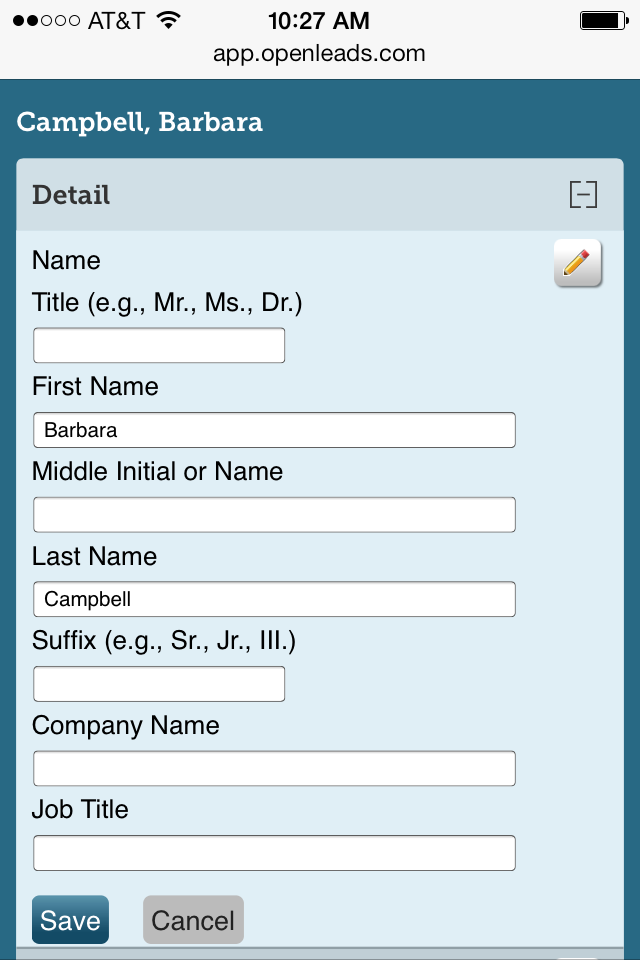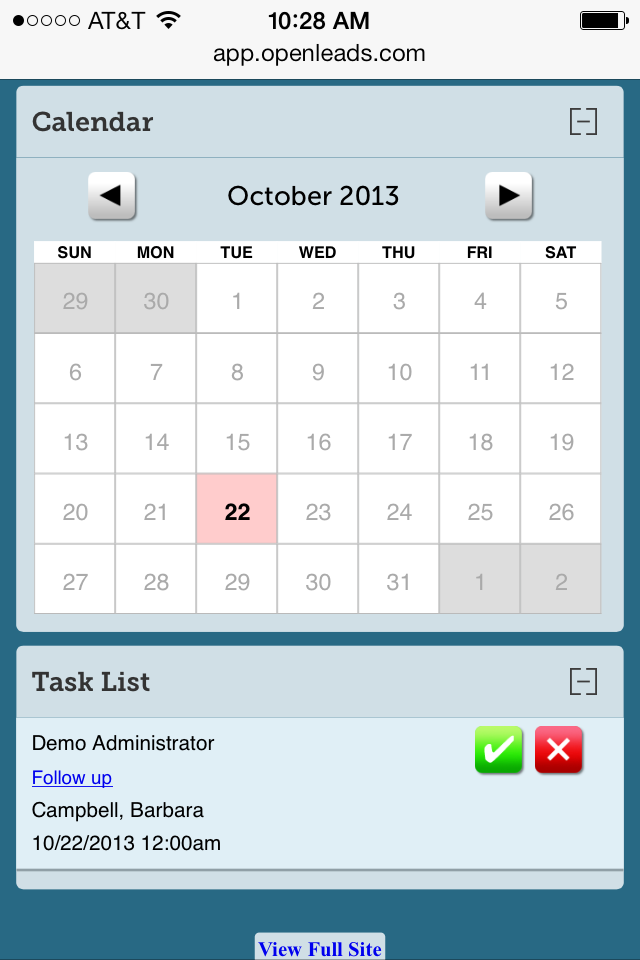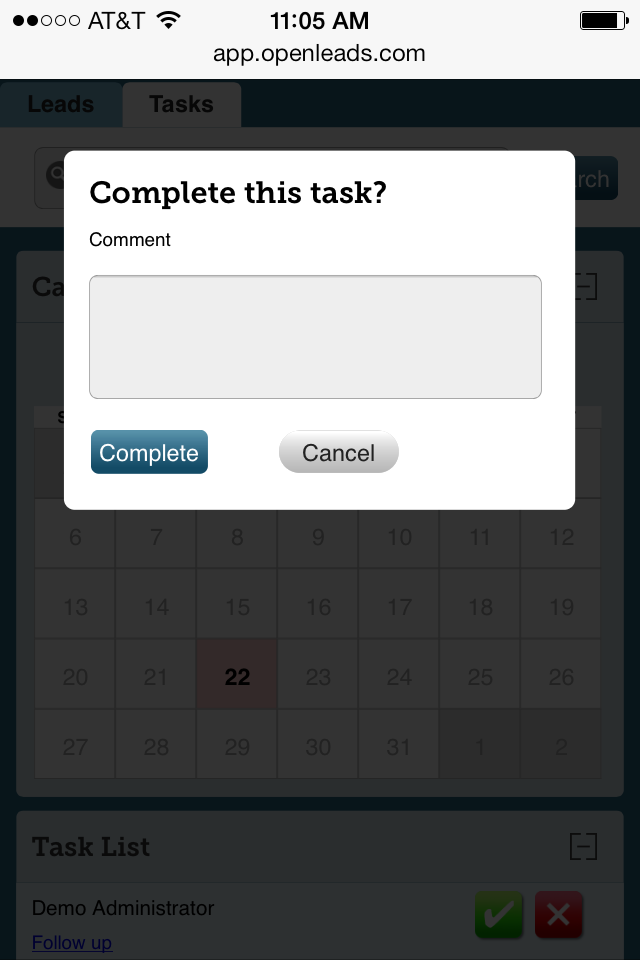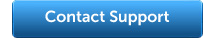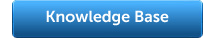We get questions relatively often that begin with the following phrase: “I have 10,000 leads in my account, and…..” Or maybe it is 15,000, or 20,000. Almost without exception, the first thought that pops into a support agent’s mind is, “Really? You have that many ‘leads?'”
Even though some versions of Open Leads does not limit the number of leads that can be entered, any account should logically have self-imposed limits. The reality is, are only a certain number of legitimate sales “leads” you should have in your account – having tens of thousands of “leads” is not only not practical, it is untenable in real-world sales environs.
For example, if your initial followup process involves a phone call, and that phone call will take 5 minutes, start to finish, then working each of your 10,000 leads would take a person working a standard 8-hour day approximately 104 days to call each one – and that assumes that you can make a successful call every 5 minutes, all day, every day. This does not account for new leads, breaks, busy signals, voice mails, recalls, inbound calls, or other internal or external interruptions. Of course, you can see that this is unrealistic.
So what is the solution? Manage your leads with lists. Segment them into smaller groups, and use functions such as the Opportunities and Pipeline feature in Open Leads to label them, as Cold, Warm, or Hot, for example. Evaluate their real needs and how you can meet that need, and do not be afraid of archiving or deleting leads that are not productive for you. Or at the very minimum, Type or Label them in a way that you can create a view that excludes them, and use this list as a long term email followup list, to try to warm them back up at a later date.
How do you do this? Easy, Open Leads provides tools to allow you to segment your leads (using filters for Pipeline Status or Types, or even using filters to create a view to show all of the leads in a certain city or state, for exmple), which is a very useful tool when managing larger lists.
Essentially what this amounts to is removing clutter from your active lists. Clutter (inactive, or otherwise unneeded lead data) gets in the way of your important data – and can lead to very poor sales habits. For example – users with excessive leads tend to scan over the list of leads to seek out the “good” ones, unconsciously training themselves to rush through their list and miss opportunities. Even worse, is the huge lists that result in a sales process that just involves “blasting” out emails – which is a really good way of alienating your prospects.
Maintaining a clean and manageable lead list is easily the best thing you can do to increase your productivity, and ultimately your sales success. Look over your leads, qualify them, categorize them, and don’t be afraid to either archive or delete those that are not going to be used.