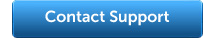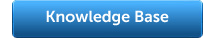This one is a little on the complex side of things, but in a nutshell, “Lead Tracking” is a feature in which the person who submits their information into Open Leads can follow comments – basically “progress” – on their submitted information.
This would be primarily useful if a form is created in Open Leads to handle service requests or support tickets, for example.
Several users that are in the Property Management sector have set it up to work with their community “Maintenance Request” forms on their websites. In this situation, a homeowner submits a form to let the Property Manager know that a light switch has begun malfunctioning. Immediately upon submission of the form from the community website, the homeowner receives a confirmation email with a link to a tracking page embedded. By clicking on this link they will be able to monitor any new Comments made in the users Open Leads account that refer to that submission. If the lead is assigned to a user, either automatically using a Workflow, or manually by the Account Administrator, the homeowner also has a photo and a link on that page to the Profile info on the user that is handling their request.
This is but one use of Lead Tracking, and it is very easy to set up. All you have to do to enable tracking is to either create a new form or edit an existing form, and click on “Lead Tracking” then check the box to enable it on that form.
One very important thing to rememember, though, when using Lead Tracking, you have the addtional ability to make a Comment public or private. Any “public” comments can be read by the lead when they use the tracking link.